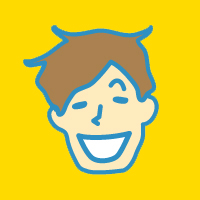
大丈夫。5分〜10分ゆっくりやれば迷わずできます。初心者でもわかりやすい図解や画像で解説しますね。
WordPressブログを立ち上げる手順は以下の通りです。
セットアップ/開設まで約10分
初期設定/設定完了まで約1時間
WordPressクイックスタートを使えば開設まで約10分。初期設定は大切なので時間をかけてじっくりやりましょう。この記事を順番に読み進めれば、そのあとはすぐに記事執筆にかかれますよ!
今なら!
▶︎詳しくはエックスサーバーお申し込みページをご覧ください!
エックスサーバーならWordPressクイックスタートで簡単にブログ開設ができます。ブログ開設時に必要な独自ドメイン取得や、SSL設定などWordPressのインストール時に自動的に行われます。「難しいのはちょっと苦手…」という方にオススメです。
✔︎ WordPressブログをはじめるまでに必要なもの
WordPressブログを始めるために必要なものが下記の3つになります。

- サーバー契約:インターネット上の「土地」を購入するようなもの
- ドメイン(URL):インターネット上の「アドレス(住所)」
- WordPress:インターネット上の「我が家」
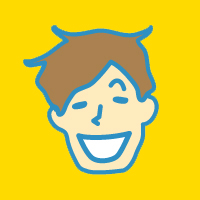
例えるなら、インターネット上に家を建てるようなイメージが近いかも!
ちなみにサーバー代金(土地代)は、WordPressブログを作るときに唯一かかる費用です。エックスサーバーなら通常月々990円から選べます。
WordPressクイックスタートなら①サーバー契約+②ドメイン永久無料+③ WordPressインストールがまとめてできちゃいます。
この3つの契約が面倒なイメージだけどWordPressクイックスタートならまとめて契約できるのが魅力です。
✔︎ エックスサーバーでみるWordPressブログの開設の費用は?
ブログ運営でかかる基本費用は毎月のサーバー代だけ
WordPressブログを開設するための費用をまとめました。

サーバー代金:1日約33円(月990円〜)
ドメイン料金:無料
WordPressインストール:無料
WordPressブログ開設にかかる基本料金は毎月のサーバー料金のみになります。実質1日約33円でブログ運営ができるのは魅力的ですね。
✔︎ WordPressブログのはじめ方
エックスサーバーのWordPressクイックスタートが便利!
ここからはWordPressブログを始める手順について解説します。所要時間は下記の通り。
セットアップ/開設まで約10分
初期設定/設定完了まで約1時間
こちらからXserverビジネスに申し込めます。
クイックスタートで申し込めば、初心者にとって悩ましい、サーバー契約・ドメイン取得・WordPressインストールまでお申し込み時点で完了してしまう素晴らしいサービスです。
簡単にブログを始めたい人はエックスサーバーのWordPressクイックスタートがおすすめです。
エックスサーバーのWordPressクイックスタートではじめよう
01:エックスサーバーお申し込み方法
お申し込みボタンをクリック

02:10日無料お試し 新規お申し込みボタンをクリック

初心者にとってハードルが高く面倒な、サーバーにワードプレスをインストール、ドメイン取得やサーバーの設定、独自SSLの設定など、WordPressクイックスタートならお申し込み時にすべて完了します。
03:サーバーID

サーバーIDとは契約を管理するためのID。独自ドメインでWordPressブログを開設する場合、サーバーIDが表示されることはありません。後から変更することはできませんが、気軽に決めてしまって問題ありません。
独自ドメインでワードプレスブログを公開する場合、サーバーIDは特にこだわらなくても大丈夫です
04:通常のブログ運営ではスタンダードプランで十分

大量に画像を掲載する予定がない限り、WordPressブログを始める時点ではスタンダードプランで十分です。
05:WordPressクイックスタートをチェック

面倒な設定なしでブログを検討しているのであれば、断然WordPressクイックスタートをおすすめします。
簡単にWordPressブログを立ち上げられる「WordPressクイックスタート」という方法を選択した場合は、10日間無料のサービスをお試しできません。あらかじめチェックしておきましょう

06:サーバーの契約期間を選択

サーバー期間によってご利用料金が変わります。3ヶ月・6ヶ月だと料金的にも期間も中途半端なので、まずは12ヶ月プランで試してみるのがオススメです。
3ヶ月/7,260円(6ヶ月以上の契約で月々の料金がお得になります)
6ヶ月/10,560円(3ヶ月契約より660円お得)
12ヶ月/13,200円(3ヶ月契約より5,940円お得)+今なら45,000円キャッシュバック!
24ヶ月/25,080円(3ヶ月契約より9,900円お得)
36ヶ月/35,640円(3ヶ月契約より15,180円お得)
07:取得するドメインを決めます

次の申し込みフォームで好きなドメイン(住所)を入れる項目があります。当ブログは「marumaruidea.jp」としてますが、com、net、jpあたりが一般的です。
すでに他の人がドメインを使用している場合は選ぶことができません。例えば「marumaruidea.jp」は、まーるが当ブログで利用しているため取得できません。他のドメイン名を使用しましょう。
08:ブログ名とユーザー名、パスワードを入力

ブログ名は後から変更できます。ユーザー名、パスワードはログイン時に使用するもの。忘れずメモしておきましょう。登録情報は、変更しなくても良い名義で登録しておくと、後から変更したい場合に便利です。

09:お客様情報を入力
WordPress情報を入力した後は、お客様情報の入力です。決済方法などを入力すればすべて完了です。

10:登録完了後メールが届きます
登録が完了すると、登録したメールアドレスに6桁の数字のみが記載されたメールが届きます。「確認コード」欄に入力してクリック。登録完了メールはログイン情報などが記載されているので保存しておきましょう。
お申し込みはすべて終了です
数分内に「サーバー設定完了のお知らせ」という件名のメールが届きます。ログイン情報、パスワードは忘れないように保存しておきましょう。

結構あっという間にできちゃうもんだね。10分で開設は嘘ではなかった〜!ブログをはじめたい方はぜひチャレンジしてみてね!
✔︎ WordPress開設お疲れ様です
WordPressブログ初心者に安心の「テーマ」も検討を
ワードプレスでは機能やデザインなどあらゆる設定ができます。独自の仕様でオリジナリティを出しても良いですが、サイト全体のテンプレートのようなものが無料・有料で存在します。
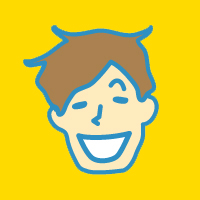
テーマをインストールすると、サイト全体のデザインもグッとアップします。僕のサイトはSTROKE19(ストーク19)を使用しています。
設定を終えた方は次にテーマと呼ばれるサイトデザインテンプレートを設定します。ブログの記事を書き始める前にテーマ設定まで終えておくのがおすすめ。
テーマ選びについてはこちらの記事で解説しています。











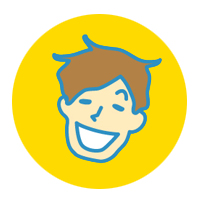
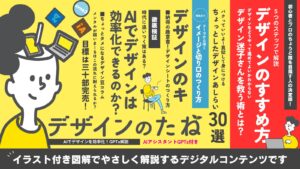
WordPressでブログを作成する方法を教えて欲しい!簡単とか言って、本当はちょっと難しいんじゃない?